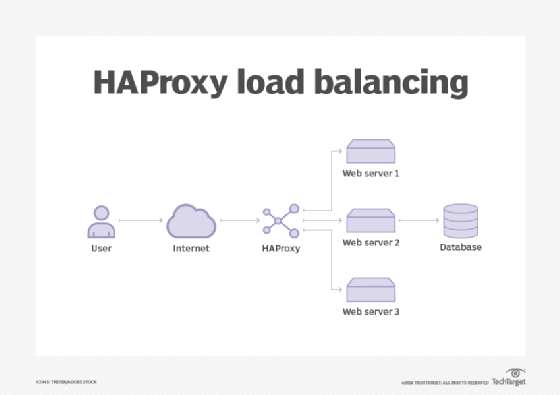Sådan installeres HAProxy på Ubuntu 22.04
HAProxy, som står for High Availability Proxy, er en gratis, open source softwareløsning, der giver en pålidelig, højtydende load balancer og proxyserver til TCP- og HTTP-baserede applikationer. Det bruges almindeligvis til at forbedre ydeevnen og pålideligheden af webapplikationer ved at distribuere indgående trafik på tværs af flere servere. I denne vejledning viser vi dig, hvordan du installerer HAProxy på Ubuntu…