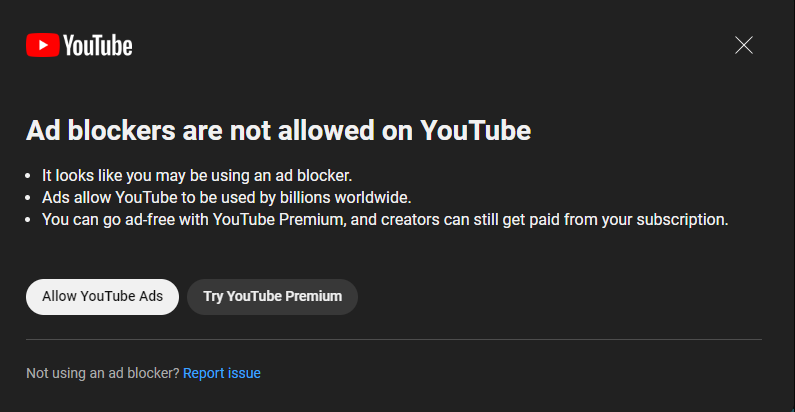Proxmox Installationsguide (Opsætning) (Del 2)
Trin 1 – Installation af Proxmox Vi skal først installerer Proxmox. For at gøre dette skal du først gå over til Proxmox Downloads-siden her for at downloade det seneste ISO-image. Den seneste version fra denne vejledning er Proxmox VE 8.2 – Der er to måder at downloade ISO enten direkte eller gennem en torrent (den nemmeste måde er direkte download). Forberedelse…