Du kan bruge denne guide ved at følge de forskellige trin, vist i guiden.
Motherboard / Bundkort
Der findes forskellige størrelser og konfigurationer, og hver ser lidt anderledes ud. Én ting at passe på: Sørg for at vide, hvilken processor du vil gå med, før du køber et bundkort. Bundkort findes i et par varianter, men det vigtigste at vide er, hvilken slags type model du har i forhold til dit CPU køb.
- Husk ESD (electrostatic discharges), elektrostatisk afladning er vigtig i forhold til de komponenter vi skal bruge.
- En antistatisk pose løber der strømførende baner på ydersiden, som holder på den potentielle statiske elektricitet, så den ikke løber ind i posen, hvor man lægger sit elektronik.

Derfor er det også forkert at lægge sit grafikkort, bundkort eller lignende oven på den antistatiske pose. Det er typisk en fejl der begås af selv de bedste IT folk.

- Start med dit bundkort, pak det ud og læg den på bundkort kassen.
Hukommelse (RAM)
RAM er meget vigtigt, fordi software bruger hukommelse til at cache (midlertidigt gemme) data på et sted, det kan dermed hentes igen meget hurtigt.
- Derefter pakker vi vores RAM ud. I dette tilfælde DDR4 hastighed på 3600mhz

- I dette tifælde bruger vi et MSI MPG B550 Gaming PLUS bundkort. I denne model skal RAM sidde i B2 og A2, hvilket typisk er den mest brugte opsætning ellers benyt manualen for vejledning.


Processor (CPU)
Vi skal bruge en CPU – Processor. Processoren er selve hjernen i computeren. Den vi har købt er en AMD Ryzen 5 5600X


Vi skal være opmærksom på at Bundkortet er et AM og ikke et LGA (Intels type). Hvilket betyder at der er små pins på vores CPU. Derfor skal vi være yderst forsigtig, når vi installerer vores CPU i vores CPU stokkel på vores bundkort.
- Vi bruger en CPU AMD Stock køler, så derfor kan vi afmontere det restende køler montering, som er pre-installeret på bundkortet. Gem det til senere, hvis man ønsker og bruge en anden CPU køler på på et andet tidspunkt.


- Der en lille metalpind. Træk ud og løft.


- Er man i tvivl om hvordan processoren skal vende? Så kan du bruge den lille guld pil indikator vist på CPU’en og den er også markeret i CPU stokkel.


- Skub nu den lille metalpind ned igen, som du gjor i trin 6.

Installation af CPU køler
- Installation af CPU køler, ved Stock Køler er der altid pålagt en smule kølerpasta. Så der ikke behov for at tilføje kølerpasta mellem CPU og CPU køler. Brug en skrue trækker for at installere CPU køleren i monteringen.


- Find derefter CPU_FAN1 Header og tilføj kablet til denne.


Lageringsdisk/Storage (SSD/HDD)
- Til dette setup har vi valgt og gå med en M.2 SATA SSD WD Green fra Western Digital, som både er billig og er hurtigere end almindelig traditionel harddisk og almindelig 2,5 tommer SSD (Solid-State-Drive). Der findes også hurtigere M.2, og de kaldes NVMe, som måske lyder lidt bekendt. Det har du måske set på bundkort kassen.
Selvom MSI beskriver den kun understøtter ”M.2 NVMe SSD” og vi benytter os af en ”M.2 SATA SSD”, så har vi været mere end heldig at systemet registrerer denne type SSD alligevel.
Er du i tvivl om hvilken type M.2 type dit bundkort understøtter, kan du benytte dig af manualen eller tilgå MSI support side på :
https://www.msi.com/Motherboard/MPG-B550-GAMING-PLUS/Specification


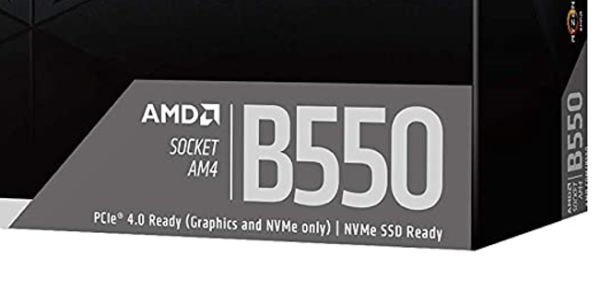
- Installation af M.2 skal vi have fat i en skrue trækker igen og løsne de 2 skruer ved headsinken nedenfor CPU køleren, hvor MSI har angivet og skrevet ordet M.2

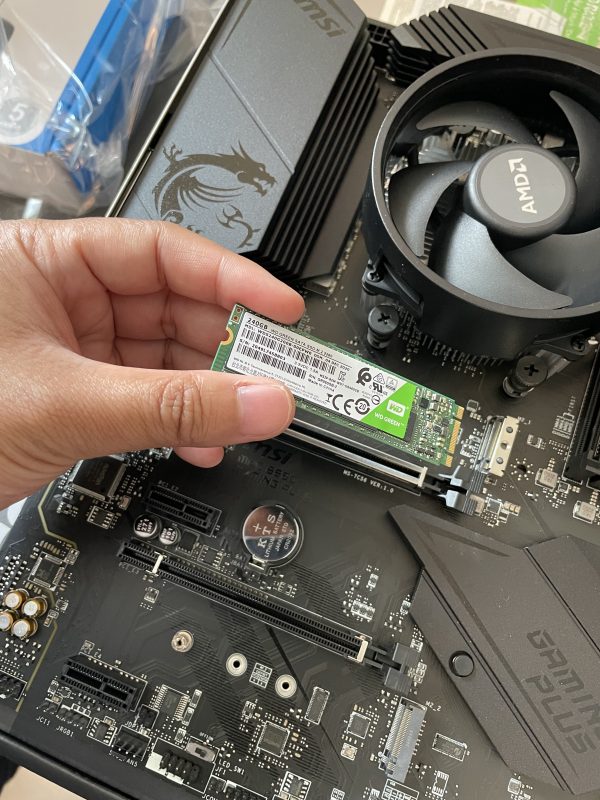
- Derefter kan du installere / indsætte din SSD i M.2 slottet.


- Skruen til at stramme SSD’en er ofte i bundkort kassen.
Headsinken har en heatpad, tag plastisk filmen af og montere headsinken igen.

Kabinet (Case)
Fat mod, så langt så godt! Resten er nem og sjov!
Ræk ud efter Kabinettet, i vores tilfælde har vi valgt Dutzo C310 TG RGB

- Tag begge sidepaneler af og hvis sidepanellet er lavet af glas. Så anbefales det at man ligger den ned i Kabinet kassen, indtil vi skal bruge den igen.


Installation af bundkort i kabinettet, være opmærksom på vi bruger et ATX bundkort størrelse. Så grib ud efter skruerne som følger med kabinettet. Derefter søg efter skruer kaldt ”standoff screws” / ”seperator” / ”hex-shaped” – Ja et kært barn, har mange navne!


- I dette tilfælde har vi kun fået 2 standoff screws med. Det anbefales at du installerer en øverst og en nederst.


- Du er nu klar til at installere bundkortet ned i kabinettet.

- Du kan nu gribe din skruetrækker igen og begynde med at skrue.
Du skal bruge de små bundkort skruer, som der typisk er mange af.(Er de svære og skrue i, så er det de forkerte skruer og de kan ødelægge gevindet – stop med det samme)
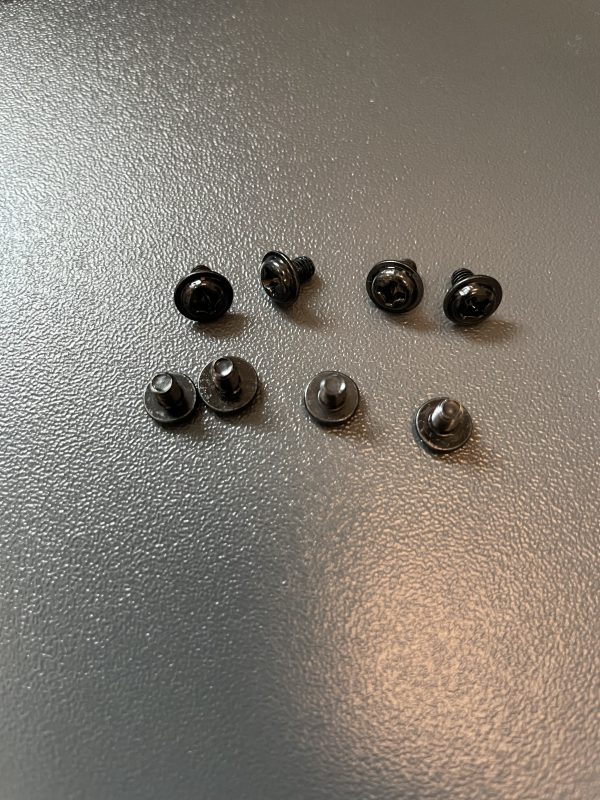
Kabinettet har I/O (input/output). Dem skal vi havet forbundet med bundkortet, så de bliver aktive når du skal bruge din PC.
Vi skal forbinde USB2, USB3, Lyd/Audio, Harddisk indikator, Power indikator, Nulstilling- og Tænd- knap.

- Søg efter ledningerne USB2, USB3 og HD_Audio. Du kan genkende dem ved at de typisk er angivet som på billedet. USB3 er oftes blå og USB2 er angivet som USB og for lyd er det enten HD_Audio eller AC97.
Tilføj stikkene til bundkortet, de kan kun gå ind et sted. Så du kan ikke gøre noget forkert her. Er du stadig i tvivl? Benyt venligst manualen for vejledning.


- Søg efter ledninger navngivet: Power LED-, Power LED+, Power SW, Reset SW og H.D.D LED.
Tilføj dem til JAUD1 – Front Panel. Er du i tvivl, kan du benytte manualen:

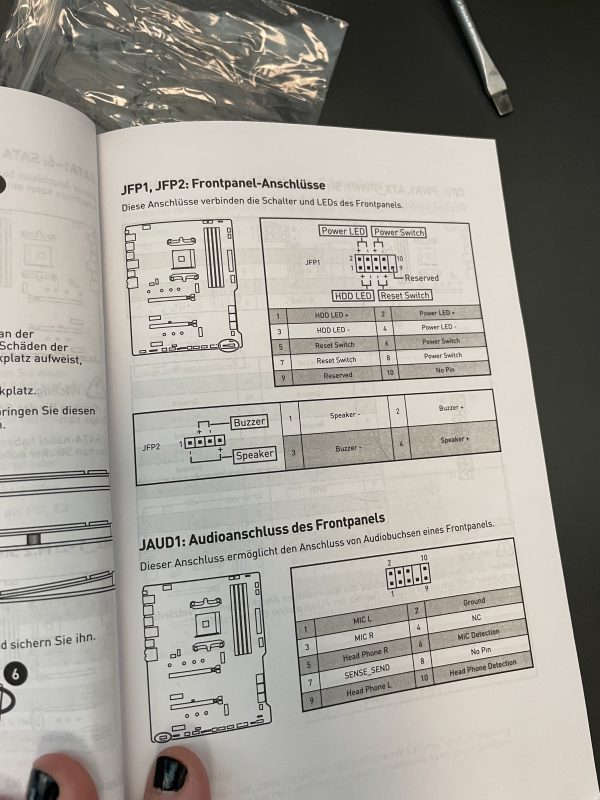
- Vi skal sikre os for, at bag blæseren er sat til, så computeren kan trække varm luft ud. Vi kan tilføje blæseren via. Molex eller Fan header – aldrig tilføj begge 2!
Du kan finde Fan header flere steder på bundkortet oftest kaldt efter Fan_1, Fan_2, Fan_3 osv. Hvis du er tvivl er det bedst at benytte manualen for vejledning, da det kan være forskelligt fra bundkort og producent.


- Jeg anbefaler altid og tilføje blæser til bundkortet, da du har mulighed for at styre PWM ved 4-pins blæsere.
Strømforsyning (PSU)
- Pak nu din strømforsyning ud (PSU – Power supply unit) og installere den. Vend gerne PSU nedad, så den kan trække frisk luft ind. Vend den op ad, hvis du mener du vil afhjælpe dit Grafikkort for varm luft.
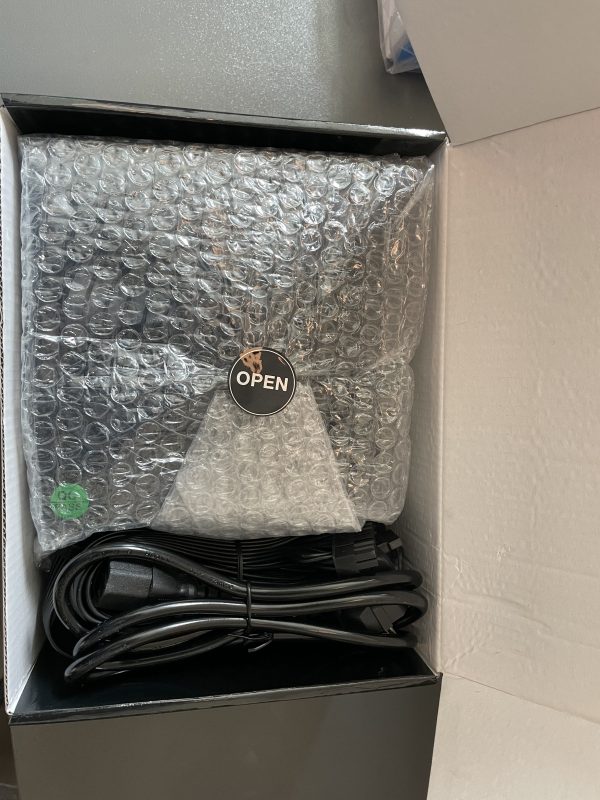



- Find de skruer, som er store og lidt bredde for at strømforsyningen sidder fast.


Kabelføring & Kabling
(Cable Management)
- Saml alle dine PSU kabler og lig dem omme bagved, da vi gerne vil have ordentlig kabelføring (Cable Management)

- Tilføj CPU strøm, dette kabel ser sådan ud 4-pins + 4-pins.



- Du kan nogle gange forveksle det med PCI-e strømkabel, som er 6-pins + 2-pins.
- Tilføj bundkort strøm, dette er typisk et stort og det største kabel fra strømforsyningen.


Grafikkort
(GPU – Graphics processing unit)
Vi er nu klar til at installere Grafikkort! Vi har i denne anledning valgt et Nvidia MSI GT 710 for at gøre guiden nem.
- Vend kabinettet, så du har I/O fra bagsiden imod dig. Fjern skruen fra PCI-e slotsne.

- De 7 slots brackets, er lavet til at blive knækket af. Så det gøre vi i nr. 2, da vores Grafikkort er et Single Slot.

- Pak grafikkortet ud og fjern den lille gummi beskytter fra grafikkortet. Du kan derefter installere det i den øverst PCI-e slot som passer.




- Dette grafikkort benytter sig ikke af et ekstern PCI-e strøm fra strømforsyningen. Så denne guide, vil ikke forklare dig hvordan du tilkobler PCI-e strøm til GPU.
De resterende kabler kan samles med strips.


Du kan montere alle sidepaneller igen til kabinettet.

- Tilføj dit tastatur, mus, strømkabel og skærm kabel til din GPU – Grafikkort. Tænd derefter for din PSU – Strømforsyning fra 0 til 1.

Du kan nu tænde for din PC!
Ordliste
- Processor (CPU – Central processing unit).
- Bundkort, Mainboard, Motherboard.
- Hukommelse (RAM – Random Access Memory).
- Grafikkort (Graphics processing unit).
- Elektrostatisk afladning (ESD – electrostatic discharges).






