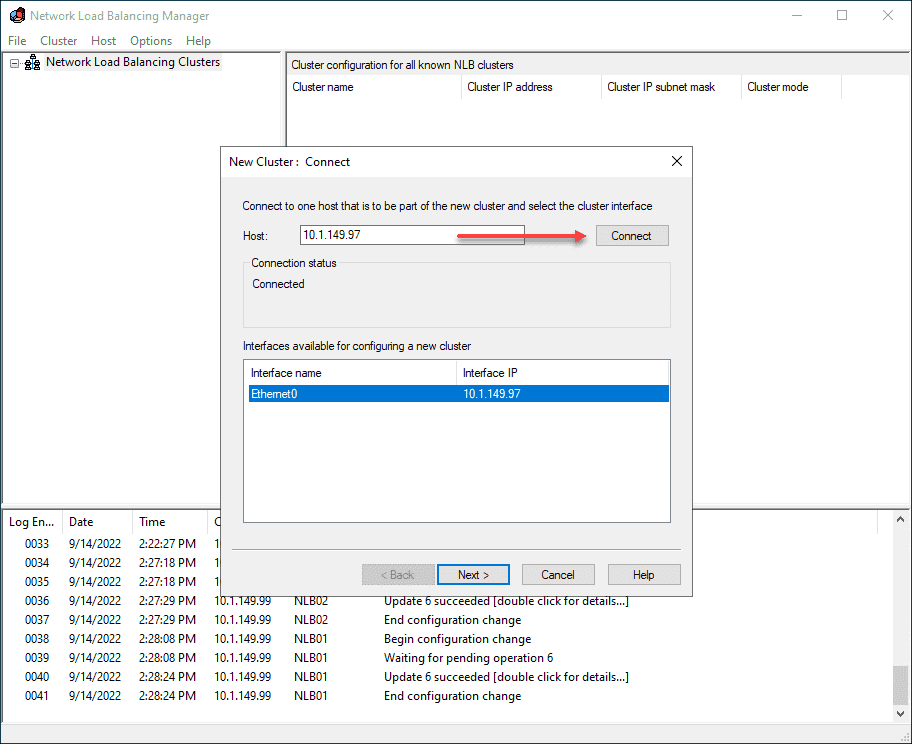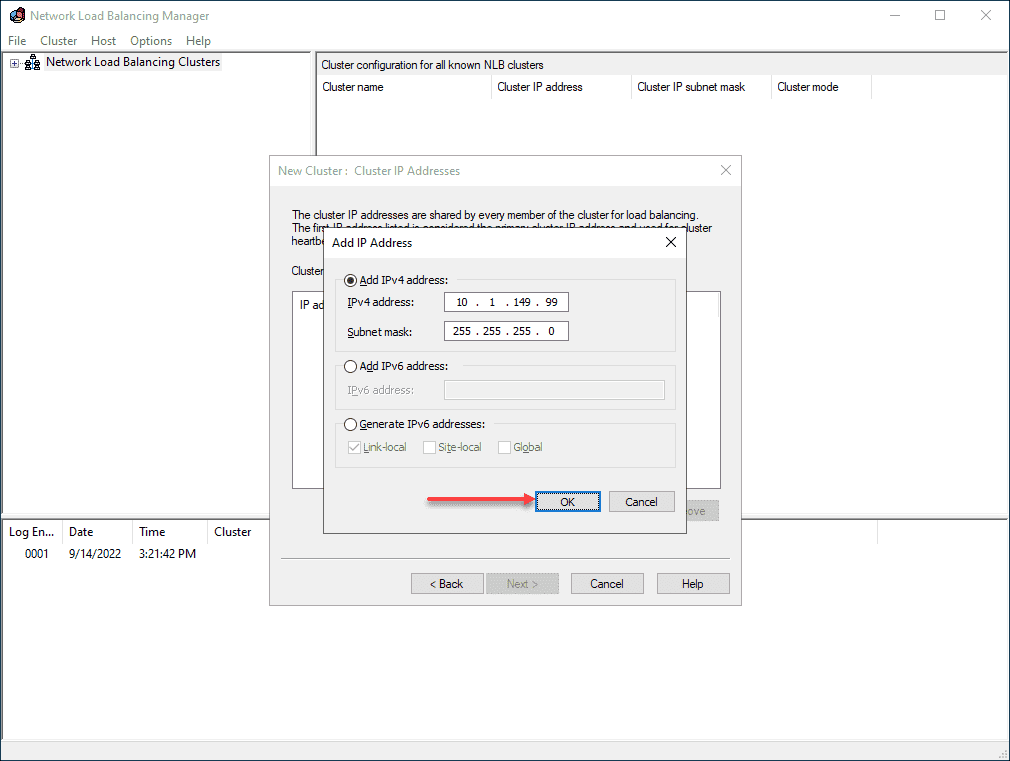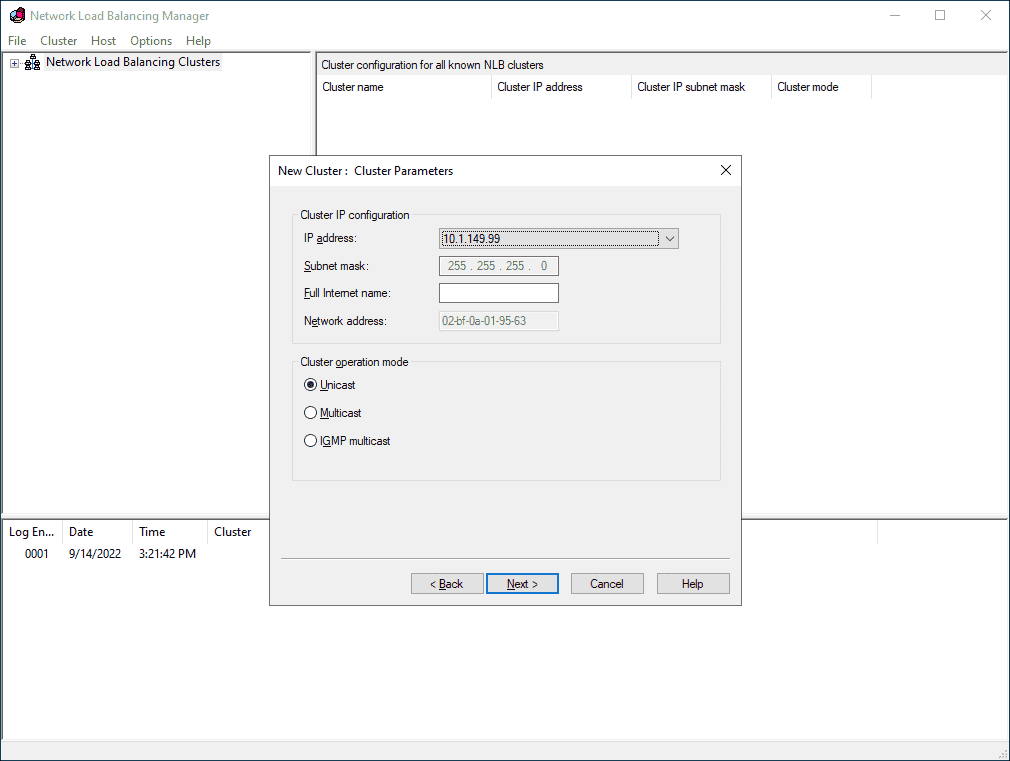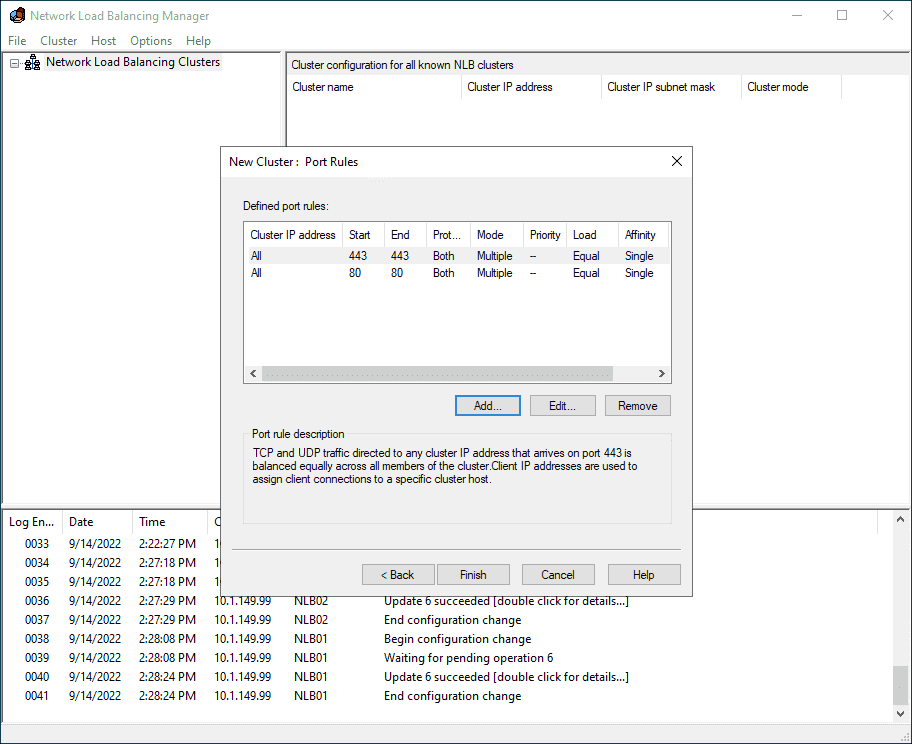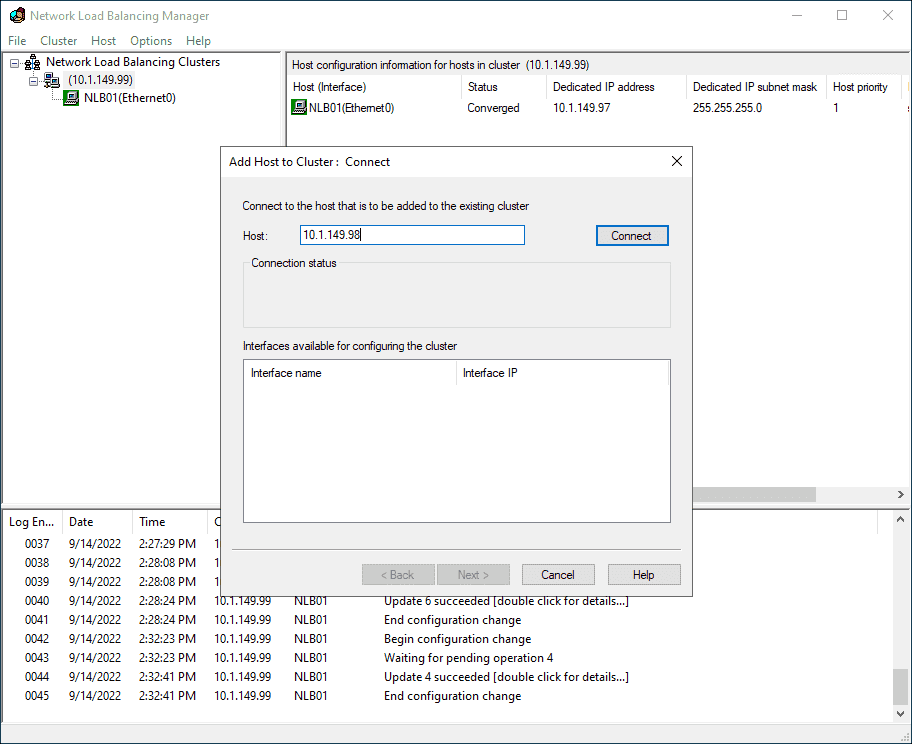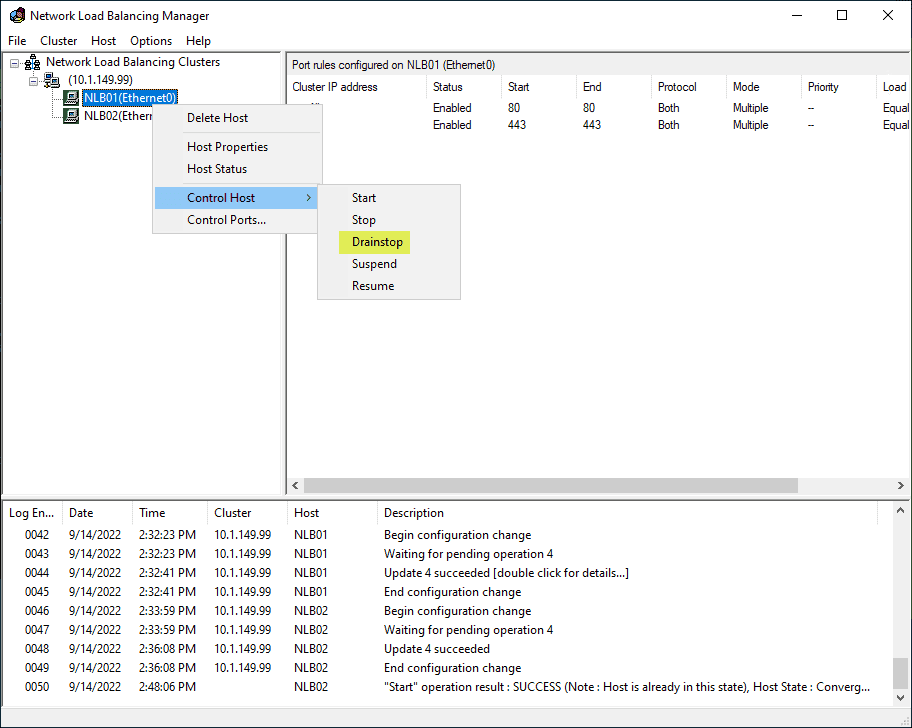Installation af Network Load Balancing Windows Server-funktionen
Den første del af processen er at tilføje Network Load Balancing-funktionen i Windows Server. Du kan nemt gøre dette ved hjælp af Server Manager. På skærmen Funktioner skal du sætte et flueben ved funktionen Netværksbelastningsbalancering. På den næste skærm vil du se en prompt om at tilføje funktioner, der kræves til netværksbelastningsbalancering. Klik på knappen Tilføj funktioner.
Tilføjelse af de funktioner, der kræves til netværksbelastningsbalancering
Bekræft installationen af Network Load Balancing-funktionen, og klik på Installer.
Bekræft installationen af Network Load Balancing
Efter et øjeblik vil funktionen Netværksbelastningsbalancering afslutte installationen med succes, og det er ikke nødvendigt at genstarte.
Derudover skal du installere Network Load Balancing-funktionen på alle Windows-servere, der deltager i NLB clusteret / klynge.
Oprettelse af en ny NLB cluster
Start Network Load Balancing Manager fra de administrative værktøjer på din Windows-server. Højreklik på knudepunktet Network Load Balancing Clusters, og vælg New Cluster.
Oprettelse af en ny NLB-klynge
Indtast IP-adressen på den første vært, du vil tilslutte til NLB-klyngen. Klik på Forbind -knappen. Det udfylder IP-adresserne på Windows Server. Klik på Næste.
Tilføjelse af IP-adressen på den første NLB-vært
På skærmen Host Parameters kan du konfigurere den specifikke værts prioritet, tilføje IP-adresser, hvis det er nødvendigt, og indstille standardværtstilstanden. Klik på Næste.
Nye NLB-klyngeværtsparametre
På den næste skærm skal du klikke på knappen Tilføj for at tilføje en ny klynge-IP-adresse. Det vil være en virtuel IP-adresse, som alle NLB-værter vil antage som en del af NLB-klyngen.
Tilføj NLB-klyngens IP-adresse
Når den nye klynge-IP-adresse er tilføjet, skal du klikke på Næste. Konfigurer nu cluster parameters. Her kan du indstille det fulde internetnavn og Cluster operation mode.
Når den nye klynge-IP-adresse er blevet tilføjet, skal du klikke på Næste.
På skærmen Portregler skal du konfigurere de porte, du ønsker, at NLB-klyngen skal dirigere til værterne. Her definerer jeg porte 80 og 443 for webtrafik. Klik på Udfør.
Tilføjelse af portregler for NLB -klyngen
Vi har med succes tilføjet den første NLB -vært til klyngen. Vi er nødt til at tilføje yderligere noder til NLB -klyngen. Højreklik på klyngeknuden, og vælg Tilføj vært til Cluster.
Tilføjelse af den anden node til klyngen
Vi begynder processen med at tilføje den anden NLB-vært til klyngen. Indtast IP-adressen på den nye NLB-vært, og klik på Forbind. Når adapterne er udfyldt, skal du vælge adapteren og klikke på Næste.
Tilføjelse af den anden værts-IP til NLB-klyngen
Følg de resterende trin for at tilføje den anden NLB-vært til klyngen.
Jeg har indlæst Internet Information Services (IIS) på begge NLB-servere, der deltager i klyngen. En DNS-post er blevet konfigureret til nlbcluster.cloud.local. Ved at søge ud til klyngenavnet returneres teststedet korrekt. Der er ikke nogen speciel konfiguration, du skal udføre for at få IIS til at fungere med NLB.
Test af NLB-klyngen med standard IIS-webstedet
For at teste den høje tilgængelighed af NLB-klyngen vil vi dræne den første node.
En af NLB-klyngeværterne er drænet og stoppet
Kan vi stadig komme til siden? Ja, en hurtig opdatering af værten i en browser returnerer stadig webstedet.
Konklution
Windows Server Network Load Balancing giver en nem måde at skabe yderst tilgængelige tjenester, der kan modstå tabet af en servervært på backend og stadig give adgang til kritiske tjenester. Det giver også en nem måde at skalere tjenester efter behov.